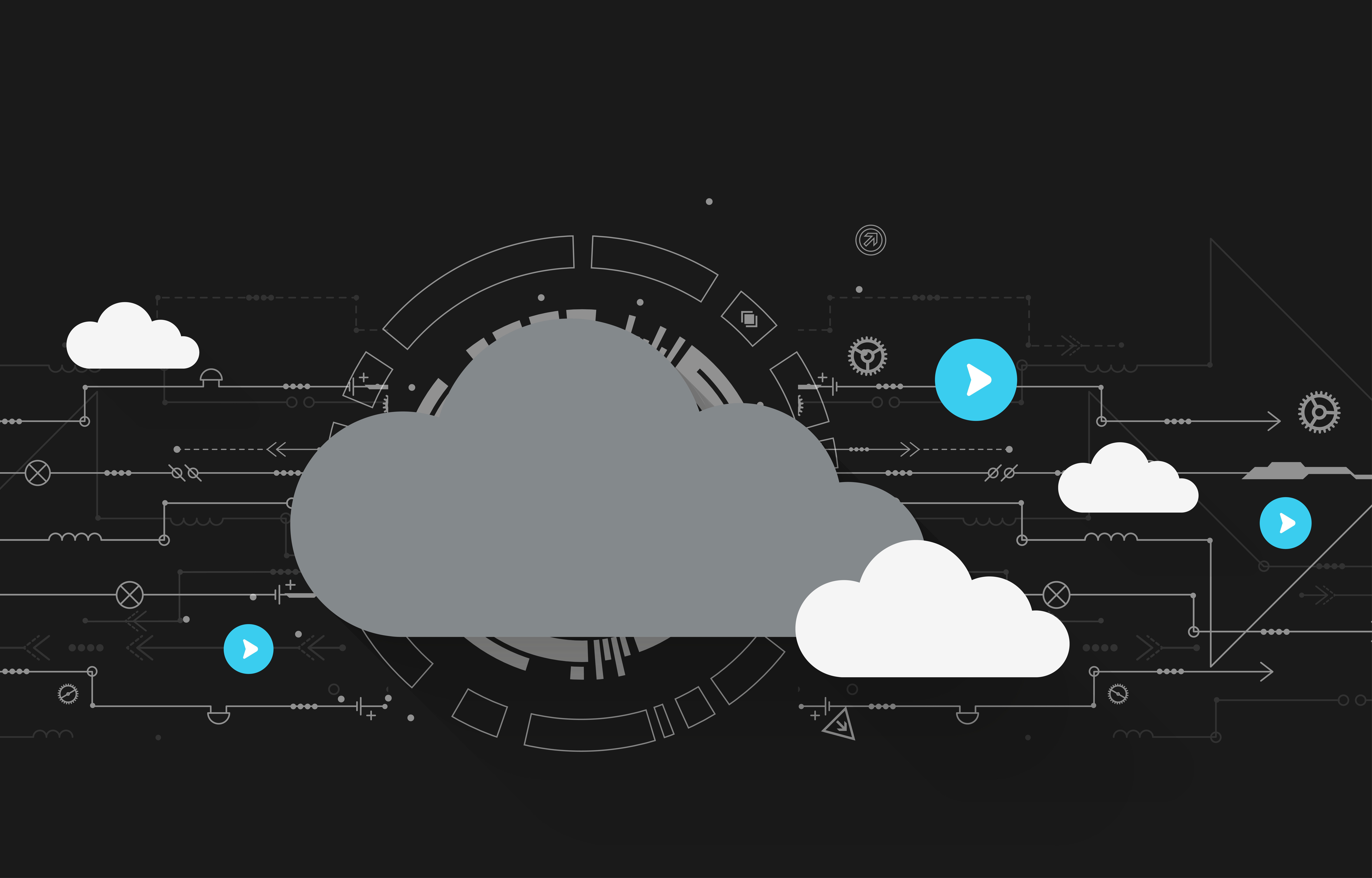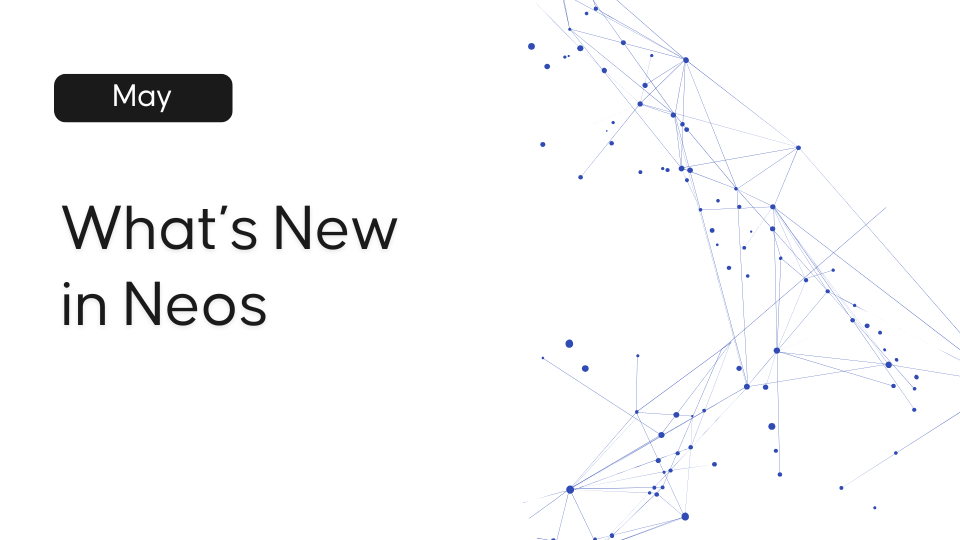
Legal Tech
Don't miss your chance to get up to speed on the latest and greatest Neos features
Legal TechAugust 22, 2022
Our August release is all about document management and dashboards! While that announcement may not be as exciting as, say, netting a multi-million dollar settlement, these features will help get your firm a little closer to your next big win.
Watch the latest feature review webinar, “New in Neos in 19 Minutes" at your leisure.
August release highlights:
Features
Enhancements
You can now add up to 25 custom dashboards to your Neos Today home screen and share them with other Neos users!
Keep tabs on your marketing ROI, how many cases are in each stage of the case lifecycle, the number of cases assigned to each staff member, and much more. With space for 25 custom dashboards, each with unlimited tiles, you can build a dashboard for every aspect of your firm that you want to track and optimize.
You can also reset the Neos Today and Intake Pro Overview dashboards so it returns to the default tiles.
How to use it
Click the “+ Add Dashboard” button on the right, above the list of dashboards, enter a title in the New Dashboard modal and save it, then add tiles and edit as you see fit. Reorder the dashboards to suit your needs by dragging and dropping each one to the left and right.
Easily tag documents with any case-specific information without affecting other cases. This ensures the broader list of tags remains optimal across all cases yet provides the flexibility to add as many tags as you need to organize your documents. You can even filter and sort using case-specific tags.
How to use it
Within the Case Documents Tab list view, click the three-dot menu and navigate to Manage Case Tags. You can add, edit, or delete tags specific to the active case from this modal. Tags within a case can be managed by any staff, irrespective of permissions, and will not affect the global Tags Mini Directory. Tags can be added on the fly and associated with a document with a single click (from the Tags field).
The Notes tab list view includes a new tab navigation to easily filter notes by a certain type.
How to use it
Notes are now automatically categorized by Type. Select General (includes SMS), Emails, or Phone Calls to filter notes by that type.
Enjoy an enhanced interface for document detail screen. (Note that the Folder View option is only available when the All Files tab is selected within this new Documents Tab navigation.)
How to use it
Document Types that are used within a case, provider, or intake will now show as a tab along the top of the Documents Tab list view. Clicking on a tab will filter the grid by the selected Document Type.
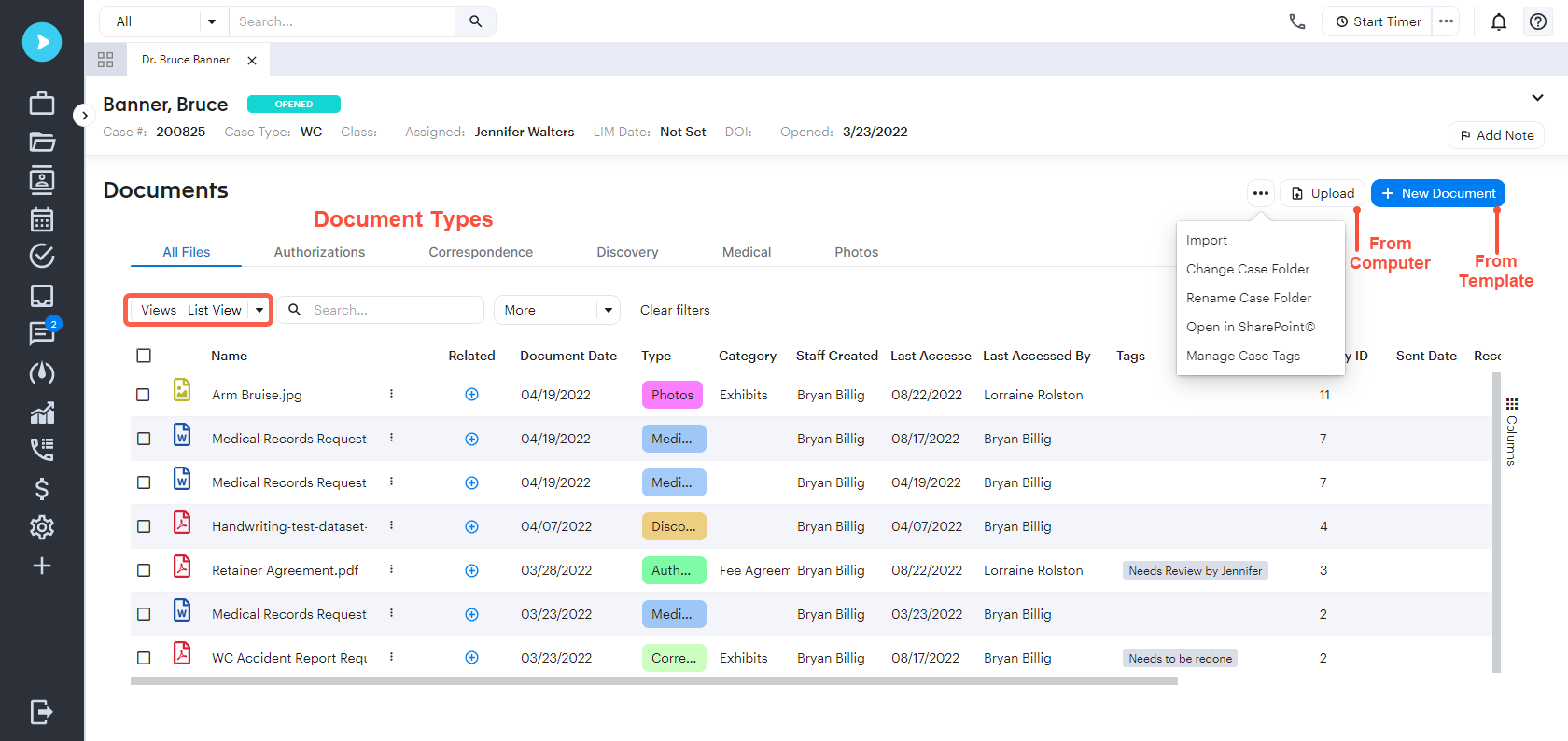
Send PDF documents directly to DocuSign while generating the documents in Neos. PDF templates that containany of the DocuSign merge tags can be generated and sent to DocuSign to be signed by the selected name(s) during the document generation process.
How to use it
In a PDF Template, set fillable field names to DocuSign merge tag names, then initiate the process of adding a new document from a template by pressing the “+ New Document” button. On the Generate Documents wizard, select your template and fill in the prompts. When DocuSign tags exist, select the checkbox to automatically send the generated document to DocuSign. The selected recipients will receive an email to sign, date, and/or initial the document. The completed document will be automatically uploaded to the Documents Tab.
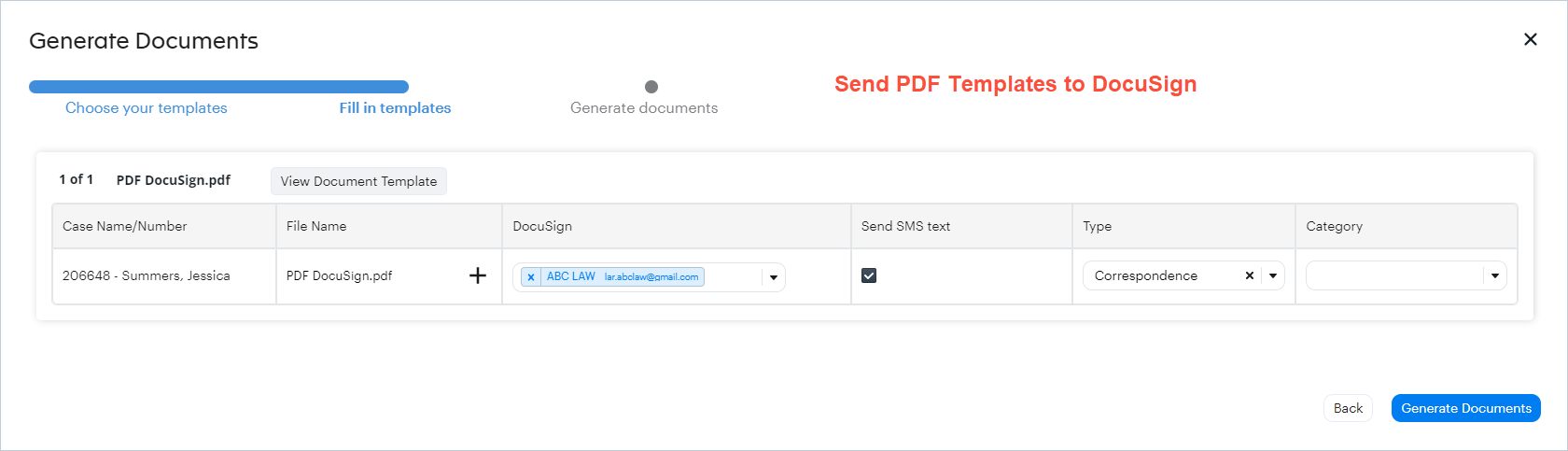
Administrators can now control access to different views in the Accounting Tab.
How to use it
Checks
Enable hides the check view of accounting tab; Add hides the check request toggle in the value transaction modal; Remove disables delete button in checks view of the accounting tab; Modify disables the Post to Quickbooks and Edit buttons on the checks view
Deposits
Enable hides the deposit view of accounting tab; Add hides the deposit request toggle in the value transaction modal; Remove disables delete button in deposits view of the accounting tab; Modify disables the Post to Quickbooks and Edit buttons on the deposits view
Name Links
Enable hides the names view of accounting tab; Add disables the +Name button in the names view; Remove disables the delete button in the names view; Modify disables the edit button in the names view
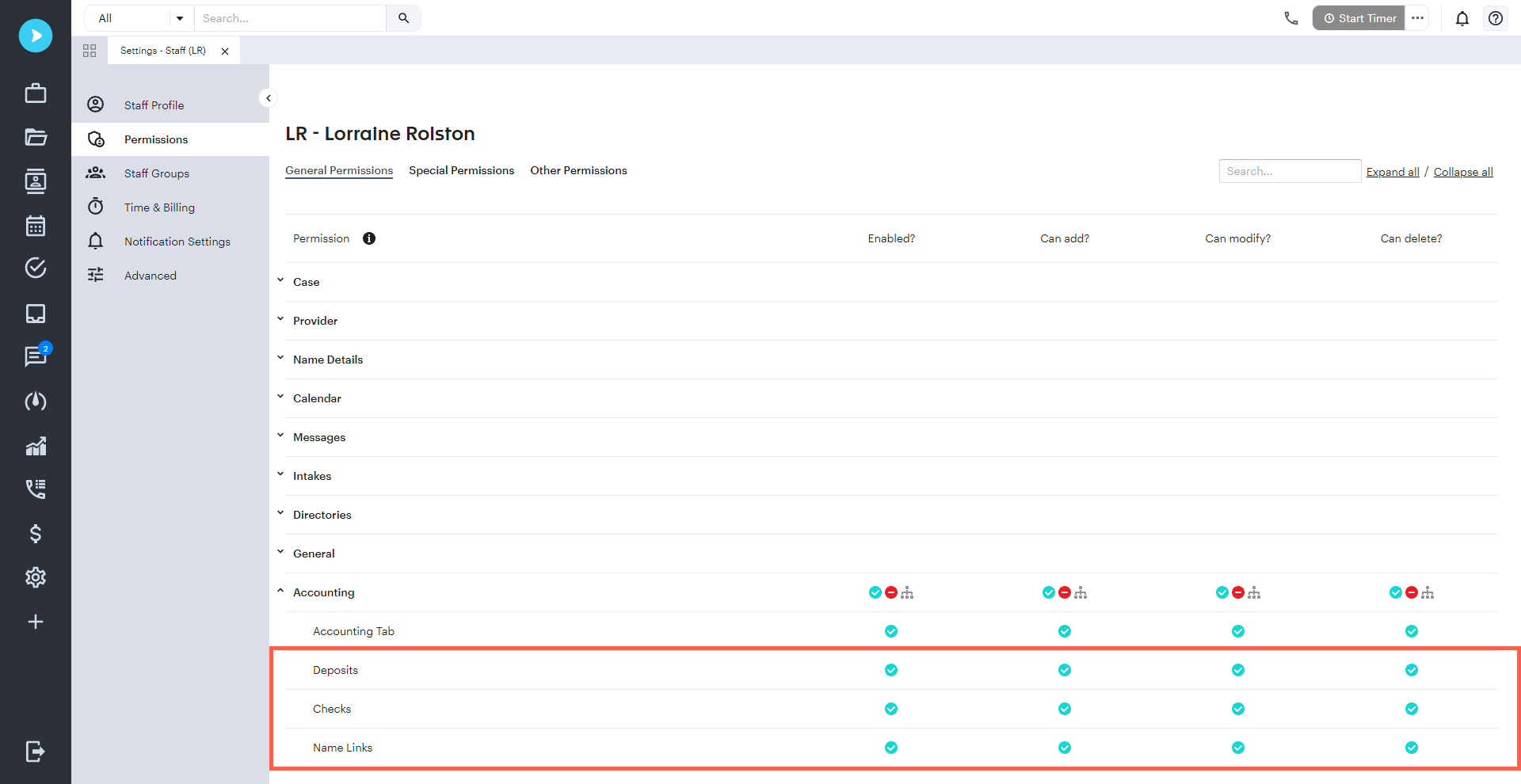
Calendar
View list of all events in Neos calendar that are not linked to Outlook and easily add unlinked events to your Outlook calendar. Unlinked calendar events will be identifiable on the calendar with a gray color and broken link icon.
How to use it
Click on the event and you’ll see a footer message allowing you to add the event to Outlook.
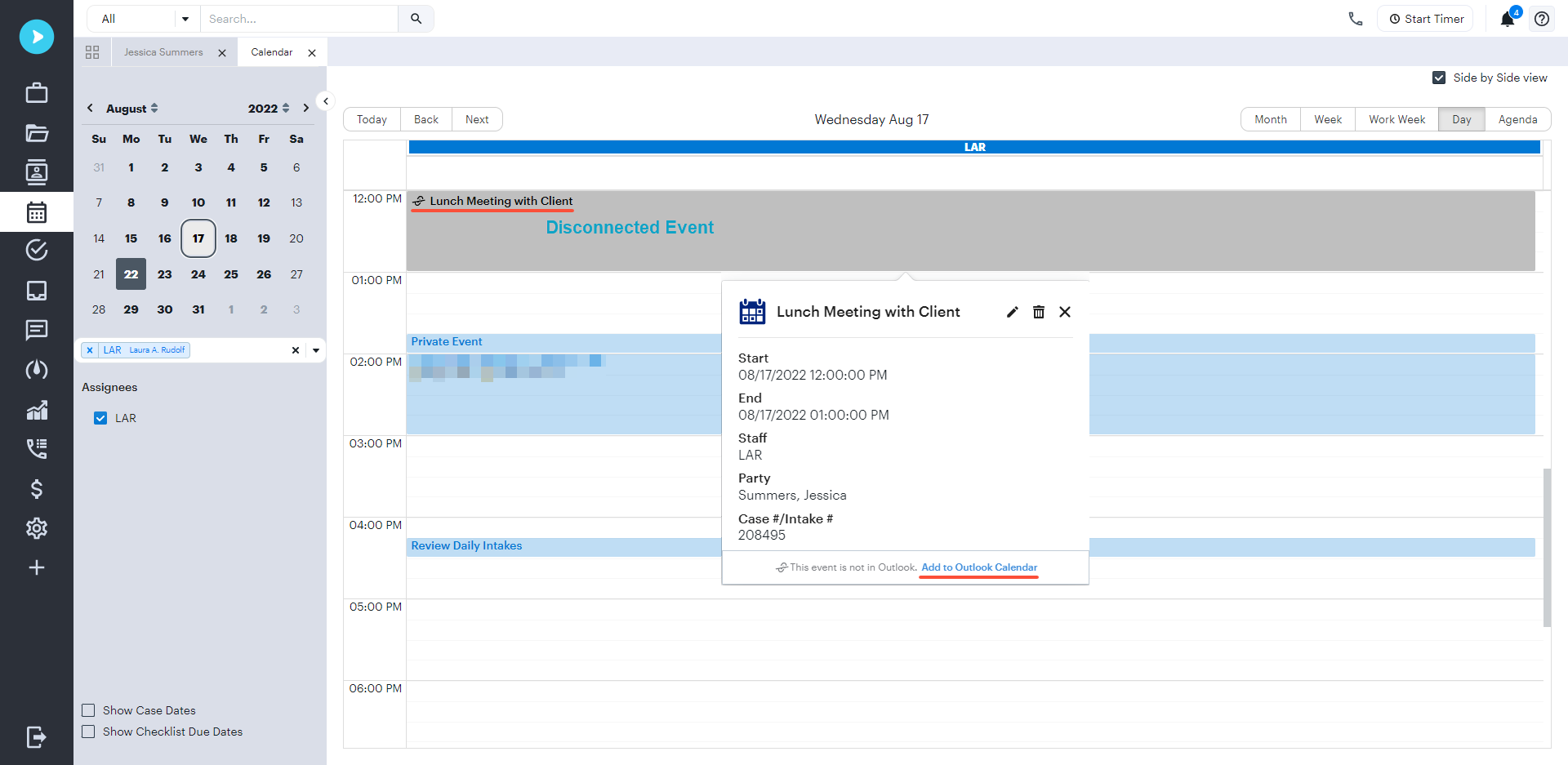
Questions?
Contact your customer success manager if you have any questions about this release or sign up for one of our monthly Neos demos for a full product refresh!
For detailed instructions on using these enhancements, click the Help icon (question mark) in Neos to access the Self-Serve Portal and Knowledge Base.
SHARE